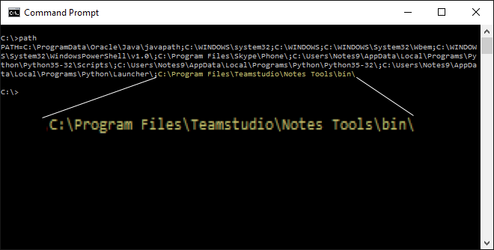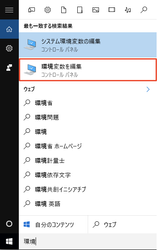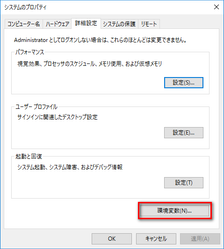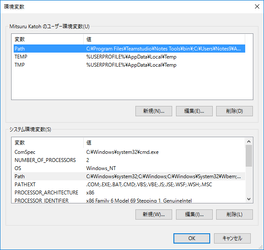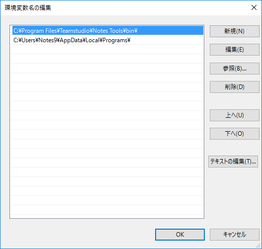E32J のインストールは完了したようだが、ツールアイコンが動作しません
Edition 32 のツールの起動のため、アイコンをクリックしても何も起こらない、または何かのエラーメッセージが表示された場合、Windows の PATH 環境変数をチェックしてください。
以下のステップでチェックを行います
- Windows スタートメニューからコマンドプロンプトを選択するか cmd.exe とタイプします。
- 表示されたコマンドプロンプトのウィンドウに次をタイプし改行します。
path - 表示される内容に次のパスが指定されているかをチェックしてください。(※ このパスはインストール時に指定した NotesTools のインストール先になります。下記のフォルダはインストール時のデフォルトの値ですが、ご自身で変更された場合はその指定フォルダになります)
C:\Program Files\Teamstudio\Notes Tools\binC:\Program Files (x86)\Teamstudio\Notes Tools\bin) - パスの指定が見つからない場合には、ツールをインストールしたフォルダが存在するか確認してください。
セキュリティ設定が厳しい会社ではこの環境変数をユーザーが自由に変更/追加できない場合があるかもしれません。これには Windows プロファイルの変更を管理者に依頼してください。
そこまで厳しくない場合にはご自身で環境変数を追加できる可能性があります。その場合、次のステップで追加してください。
- Windows のスタートメニューに「環境」をタイプし、下の赤枠で囲ったオプションを選択します。
- 次にシステムプロパティのダイアログが表示されます。「環境変数」ボタンをクリックします。
- 次のダイアログで表示される上部の Path 変数を確認します。ダブルクリックしてその中に設定されているエントリーを確認してください。
- Windows 内の現在のユーザーにおける環境変数を確認し、「新規」ボタンをクリックして
Teamstudio\Notes Tools\bin\ディレクトリーを指定してください。 - 正しいディレクトリーを追加したら、「OK」をクリックします。
Notes を再度起動し、Notes Tools がアイコンから正しく起動するかどうかを確認してください。もし、これでも起動しない場合は技術サポートまでご連絡ください。