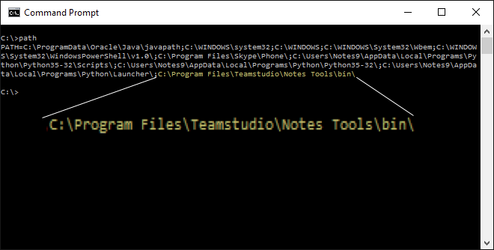Teamstudio Tools fail to launch after update/installation.
If, when you click on the icon for your Edition 32 NotesTools, nothing happens or you get an error message, please check your Windows PATH environment variable.
When the IBM Notes Client launches it captures and retains in resident memory the System and User PATH Variables form the operating system. The IBM Notes Client can only retain a certain amount of these PATH variables in memory. When it reaches the maximum amount of values it truncates the remainder in order to make room for its own variables.
When the Teamstudio Notes Tools are installed we add a value to the System PATH variable so that any application that needs to launch our applications can locate them correctly. If the Teamstudio Notes Tools are closer to the end of the System PATH variable, the IBM Notes client will truncate our entry.
In order to ensure that the Teamstudio Notes Tools load correctly from the Toolbar you will need to ensure that the System PATH variable that we add is closer to the beginning of the available variables.
To check your current system path variables follow these steps:
- From the Windows start menu, select Command Prompt or type
cmd.exe - At the Command Prompt window, type
path - Check that the path contains either of the following;
C:\Program Files\Teamstudio\Notes Tools\binC:\Program Files (x86)\Teamstudio\Notes Tools\bin) - If your path does not contain either of these, check where you installed the tools. By default it's one of the above directories. So if you didn't change it then try the following.
If you are in a secured environment then you may need to ask your administration team to add this to your Windows profile.
If you are not in a secured environment then you can do this yourself by following these steps:
WINDOWS 8/10 OS
1. Open the "Control Panel -> System" item
2. Select "Advanced system settings" on the left navigation menu
3. In the System Properties dialog, switch to the "Advanced" tab and click the "Environment Variables" button near the bottom
4. Under "System variables" locate and select the "Path" variable then click the "Edit" button
5. In the list that is presented, ensure that the entry for the Teamstudio Notes Tools is close to the beginning of the list
6. Accept the changes in each of the dialogs and close your Control Panel
7. Restart your IBM Notes client and re-test the Notes Tools icons
WINDOWS 7
1. Open the "Control Panel -> System" item
2. Select "Advanced system settings" on the left navigation menu
3. In the System Properties dialog, switch to the "Advanced" tab and click the "Environment Variables" button near the bottom
4. Under "System variables" locate and select the "Path" variable then click the "Edit" button
5. Copy the current value onto your clipboard and paste it into a text editor
6. Locate the value for the Teamstudio Notes Tools (normally "C:\Program Files(x86)\Teamstudio\Notes Tools\bin\;") and move it closer to the beginning of the variable list (don't forget to include the semicolon)
7. Copy the modifies variables onto your clipboard and replace what is currently in use in the System Variable
8. Accept the changes in each of the dialogs and close your Control Panel
9. Restart your IBM Notes client and re-test the Notes Tools icons
When you run Notes again it should allow you to run the NotesTools from the icons. If this is not the case, click the blue HELP button on this screen to contact support for assistance.